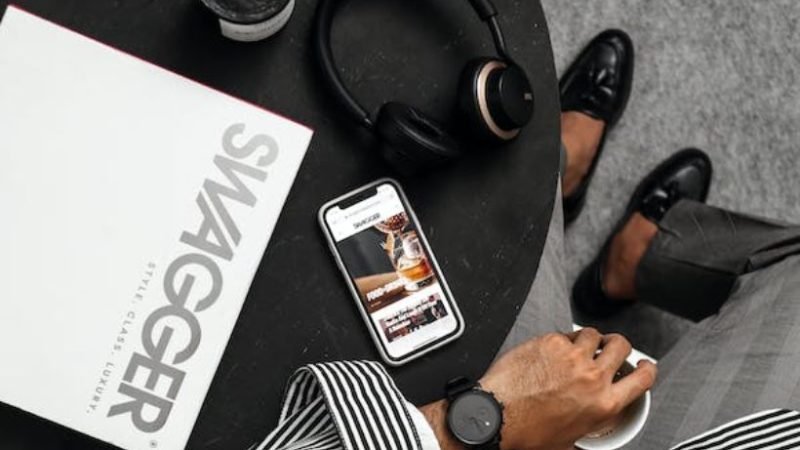12 Tricks You Should Know To Free Up Space On Mac Or Macbook

Macworld Spain brings you the 14 definitive tips and tricks that will help you have more storage capacity on your Mac or MacBook. Freeing up space on your Apple computer or laptop has never been easier.
To have more storage capacity on your Mac or MacBook you may be thinking of buying an external memory, uninstalling programs from your computer or simply starting from scratch and formatting your machine to factory settings.
Now, did you know that there are many other ways to win in memory gigabytes? You will find them all in this article: from emptying the trash to saving your documents in the cloud, going through getting rid of duplicate files.
When all computers had hard drives, they allowed us to have much more space on our Macs, but with solid-state drives, despite having other advantages, the capacity has been significantly limited.
Furthermore, it is common to save high-resolution videos and images, which inevitably takes up a lot of space. Here’s how to always have at least 10 percent free space so your Mac can run smoothly
Table of Contents
Free Up Space On Mac Or Macbook
Here’s how to always have at least 10 percent free space so your Mac can run smoothly
Trick 1. Manage your free storage with macOS
With the release of the version of the macOS Sierra operating system in 2016, Apple introduced a new Optimized Storage feature that allows you to delete files from your Mac that you no longer need and transfer others to iCloud.
Although your computer will send you an alert when you are running out of free space, we recommend checking how much you have available from time to time so as not to be surprised. These are the steps to follow.
- Click on the apple icon at the extreme left of the upper toolbar and choose the option ‘About this Mac’ from the drop-down menu.
- In the new floating window, make sure the ‘Storage’ tag is selected. The horizontal bar represents your hard drive or SSD, which you will see divided into colors, corresponding to each category of files that you have saved. In our case, for example, we have 459.36 GB available. The rest is taken up by the macOS system itself, the gigs used by other users, installed applications and others. Maybe in your cse you also have photos and music saved.
- Now, click on the ‘Manage’ button to see the used space in more detail. In the new window, you will see sections dedicated to iCloud, Trash, iTunes, Mail, iBooks, iOS files and much more
Trick 2. Activate the option in Macbook ‘Optimize storage’
A good way to free up space automatically, so you don’t have to worry about doing it, is by using the “Optimize storage” option, which will delete series and movies that you have already seen and delete the attachments from your email.
That does not mean that you will lose the deleted files and videos, since your emails will be stored in your iCloud account and the series and movies that you bought in iTunes can always be downloaded again.
- Repeat the three steps indicated in the previous section: go to ‘About this Mac’ from the apple-shaped icon in the toolbar, tap on ‘Storage’ and finally click on ‘Manage’.
- In the same window, click on the ‘Optimize …’ button that you will see on the right hand side of the ‘Optimize storage’ option. Confirm the action by clicking ‘Optimize’ again.
- When the process is finished, you will see that the button next to the option ‘Optimize storage’ now says ‘Completed’.
Trick 3. Program the automatic emptying of the trash
Another very handy way to let macOS manage your storage for you is with the option to automatically empty the Trash after files you no longer need have accumulated there for 30 days.
- Carry out the steps indicated in the first trick listed in this article: click on the apple on the toolbar, select ‘About this Mac’ and, in the new window, click on ‘Storage’, followed by ‘ Manage’.
- Now, locate the option ‘Empty the trash automatically’ from the list and click the ‘Activate…’ button. You must confirm by clicking on “Activate” in the floating window.
- Finally, you will be able to verify that it has indeed been activated by looking at the button on the right hand side of the option, which should now be “Completed”.
Trick 4. Use the option ‘Reduce clutter’
Another function that Macbook allows you to perform is to review the content that you have saved on your computer to eliminate what you no longer need. Although you can do it manually, we recommend using this option so as not to neglect anything.
- As indicated in the first tip on the list, go to ‘About this Mac’ by clicking on the apple in the upper right corner and, with the label ‘Storage’ selected ‘, click on the’ Manage ‘button.
- Click on the ‘Review files’ button that you will see just to the right of the ‘Reduce clutter’ option.
- In the new window, you will see a list of the files that take up the most space, as well as the downloads that you have saved on your computer. You can also use the file explorer.
- Now, hover over a file and click on the magnifying glass icon that you will see to the right of its name. This will allow you to take a quick look at it to determine whether or not you want to keep it.
- Finally, if you have decided to delete it, move the cursor over the file in question and, this time, click on the cross-shaped icon. Confirm that you want to delete it by clicking ‘Delete’.
Trick 5. Store your files in iCloud
The process of storing your files in your iCloud account is not as easy and fast as the previous ones. Currently, Apple only offers 5GB of free cloud storage, so if you want to make the most of it, you will have to pay.
In Spain -and in any other country within the eurozone-, the prices are as follows: 50 GB for € 0.99 per month; 200 GB for € 2.99 per month; 2 TB for € 9.99 per month. In Mexico, on the other hand, 17, 49 and 179 pesos are charged per month respectively.
- To be able to save all your documents in iCloud, the first thing you will have to do is follow the steps described in the first section of this article: select ‘About this Mac’, followed by ‘Storage’ and ‘Manage’.
- On the new screen, click ‘Save to iCloud …’ so that only the most recent files are saved on your Mac and the rest are automatically stored in iCloud.
- Now, you will have the option to select or deselect the boxes for ‘Desktop and Documents’, ‘Photos’ and ‘Messages’ to choose the files from which folders you want to transfer to the cloud. Then click on ‘Save to iCloud’.
In order to continue, you will need to log into your iCloud account.
The problem that this entails is the following: you may end up downloading the photos from all your Apple devices to your Macbook. If you find yourself in this situation, it may be best to delete these photos from your computer, although they will remain in iCloud. On the other hand, we think it’s smart to invest in any other type of external storage to save all your photos if you have many. This will prevent your devices from being filled with hundreds of images.
Trick 6. Use another cloud storage service
If iCloud doesn’t convince you, you should know that there are other storage services in the cloud, such as Dropbox or OneDrive, although you should know that, if you have the application installed, this will make your Mac’s hard drive fill up quickly.
This is so because by default these services are automatically synchronized with your computer, allowing you to access their content from a folder on your Mac that, logically, takes up space.
Now, luckily, in both services you have the option of synchronizing only certain files or folders, which will logically take up less gigs. On the other hand, you can also choose to access the content only from the web.
Trick 7. Make a cleaning of photos and music
The first thing to do when you want to free up space on a device is to think about the files that occupy the most gigs, such as your image gallery. It is worth reviewing it, destroying those that you no longer need and transferring those that you do on another device.
Also, your iTunes library is surely another reason why you are running out of memory. In this sense, you have several options on how to continue to enjoy good music without affecting the space of your Mac or Macbook.
Copy the original files from your iTunes library to an external device and set iTunes to locate them there from now on. This trick can be useful for iMac users, but not so much for MacBook users.
Use a network attached storage device to archive your songs so you can access them whenever your computer is connected to the NAS.
Subscribe to iTunes Match so you can access your music from any of your devices, even if you imported the songs from a CD. This plan is priced at € 24.99 per month for users in Spain.
Subscribe to Apple Music for € 9.99 per month or € 4.99 and € 14.99 if you are a student or a family respectively. This option allows you to access the entire Apple music library and thus not have to have song files on your Mac.
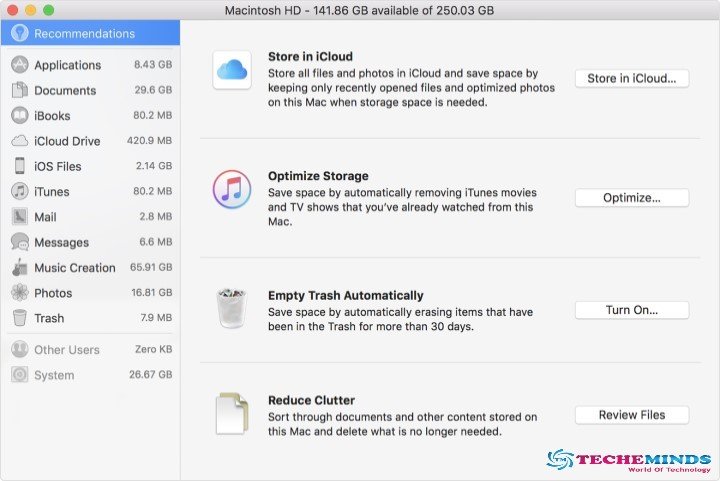
Trick 8. Empty the trash manually
As we have said before, it is very easy to accumulate files and more files that we no longer need in the trash. You can choose to have them deleted after 30 days or do it yourself manually more often by clicking the ‘Empty’ button.
Trick 9. Delete files from your download folder
Apart from the trash, another folder that usually takes up a lot of unnecessary space is the downloads folder, which we tend to ignore more often than we should. Documents, images and installation files accumulate in it that you may no longer need.
In fact, we especially recommend deleting those files that once allowed you to install a new program on your Mac. Also take a look at the documents, since in many cases they will only be duplicates.
Trick 10. Get rid of duplicate files
To make sure that you really delete the files of which you have more than one copy on your Mac, you will need the help of a program designed for this, as is the case with Gemini 2, Declutter or Singlemizer.
There are several reasons why we accumulate duplicate files, either because we have chosen the option ‘Copy files added to the library to iTunes Media’ in iTunes preferences, or because we have downloaded a file more than once.
Trick 11. Delete the attachments of your emails in Macbook
As the Mail application settings are configured by default, the attachments of the emails you receive are automatically stored in the ‘~ / Library / Mail’ folder on your Mac.
In the Mail settings, you can select an option that will cause the attachments to be removed from that folder automatically once you have deleted the mail from your inbox.
Trick 12. Close background applications
Although it may not seem like it, closing applications that have been open for days and that we do not use or even resetting your Mac from time to time will help to have more free space on your computer or laptop.
Finally
Applications create temporary files to store data that will get bigger the longer we have that program open. When you close it, these cache files will be deleted and you will recover the space that they occupied on your disk.
Also Read : Laptop Features For The Visually Impaired: Display, Keyboard, And Performance